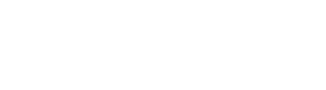The Documents Explorer is a main space in Conformio where all the documents generated via Implementation steps are stored and can easily be found and retrieved whenever necessary. It also offers space to upload evidence of implementation.
The core ISO 27001 folder consists of 3 core sub-folders:
- Lists Reports Statements and Plans;
- Policies and Procedures;
- Templates for manual editing.
Lists Reports Statements and Plans
All automatically generated documents from the registers and modules are stored in this folder:
- Register of Requirements;
- Risk register;
- Statement of Applicability;
- Internal Audit;
- Security Objectives;
- Management review;
- Objectives Fulfillment Report;
- Quarterly Summary of Nonconformities and Corrective Actions.
This folder cannot be made private, nor can any automatically generated documents be removed.
Example: If a new version of the document is generated, that version is stored together with the old versions, and you cannot move it or delete it. This is proof of maintenance.
The documents stored in this folder are visible to everyone in Conformio. You can view, copy, download, and share documents from here.
Policies and Procedures
All documents approved through the Document Wizard are automatically stored in this folder, regardless of whether the user has opted for the template or used a custom document.
The custom documents approved in any format except for .pdf will be displayed here with the approved status. However, you cannot preview them by clicking the View button in the dropdown menu.
Only the latest approved versions of the documents can be downloaded from this folder.
Edit documents generated through Document Wizard
Depending on the roles you have in Conformio, different editing options are available:
- Regular users with no ownership of the steps can’t edit the document;
- Regular users with ownership of steps can edit only the owned steps;
- Admin can edit any document from the Documents Explorer.
Templates for manual editing
This folder is only available to users with the Advanced Subscription plan.
There are 3 document templates stored in this folder:
- Confidentiality Statement
- Security Clauses for Suppliers and Partners
- Specification of Information System Requirements
These templates are available in docx format and can only be edited when downloaded to your device. This is implemented in such a way because these documents are too client-specific to be generated through Document Wizard.
Creating New Folders
You can create new folders in the Document Explorer if you need to store evidence of implementation and maintenance.
To create a new folder, do the following:
- Click the New Folder button;
- Input folder name;
- Determine visibility (public or private);
- Click the Create button.
Private Folders
To make a folder private, click the 3 dots in line with the folder and select Make Private.
Now, the folder is displayed with a lock in the icon.
To set permissions, do the following:
- Click the 3 dots in line with the folder;
- Select Set Permissions;
- Select the desired user from the dropdown menu;
- Assign permissions (read or write);
- Click the Change button.
Uploading Documents
To upload a document into a folder, do the following:
- Click the Upload File button;
- Find the document on your computer and select it;
- Click the Open button.
After the document is uploaded, it can then be sent for approval. Check Uploaded Documents for approval steps.
Frequently Asked Questions:
1. I have uploaded my file but cannot preview it. How to resolve this?
Only PDF files can be previewed in Conformio. Documents of any other type can be uploaded but cannot be previewed.
2. Can I archive my documents?
You can only archive the documents that are approved. To archive them inside Conformio, we suggest creating a folder titled “Archive” and copying the file into that folder.
3. If I upload evidence documents, who can see them?
Everyone who has access to that folder can see the documents. If the folder is public, everyone will see the documents. If the folder is private – only the users with read or write permission can access the documents.